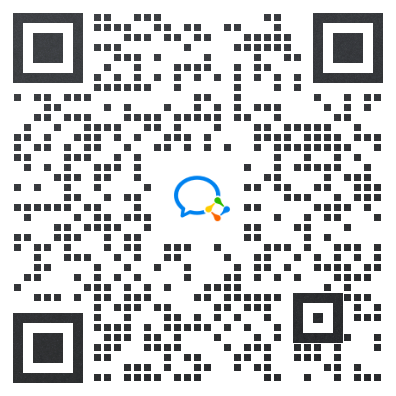本文简介:本文主要为大家整理了 “普通u盘加密方法有哪些” 相关的内容,主要有 有没有能进行文件加密软件,而且能防止二次扩散的加密方法?, 如何保护企业U盘文件安全防泄密,U盘文件设置密码加密方法, U盘文件加密方法,鼠标右击U盘进行加密时不显示BitLocker怎么办?, u盘文件加密方法、u盘文件怎么加密、u盘文件加密工具的选择, 西数加密移动硬盘、硬盘加密软件下载、移动硬盘加密方法, 等内容,文章部分观点不代表本站观点,如有侵权或其它问题请反馈客服。
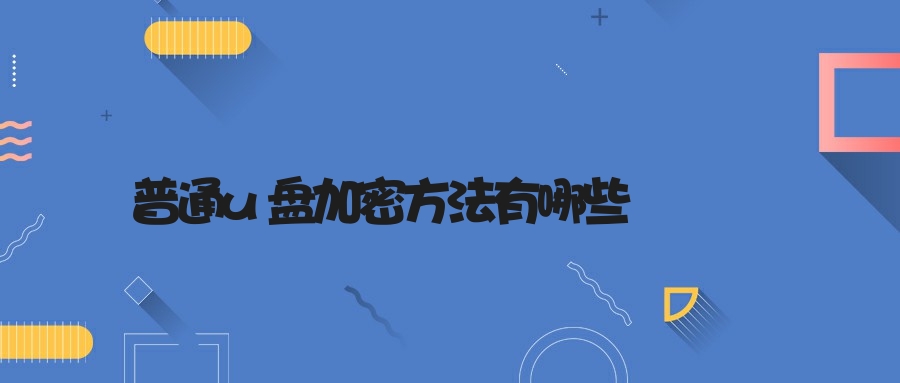
1、有没有能进行文件加密软件,而且能防止二次扩散的加密方法?
随着企业信息化的发展和业务的扩大,对外合作日益增多,越来越频繁地需要和大量业务伙伴之间进行文件数据交换,向甲方提供设计方文档加密后会面临一个问题:需要外发的文档怎么处理?那么有没有能进行文件加密软件,而且能防止二次扩散的加密方法?
在本文中,我们继续探讨在文档加密系统中,如何保证外发文件在外的使用安全,防止二次扩散泄密。
首先,通过合规的解密审批流程
在很多情况下,企业的密文需要解密后外发,如果直接赋予员工解密权限,企业可能会面临严重的数据安全风险,所以在文件解密的管理中可以根据不同的文件类型、文件大小制定不同的审批流程。
在近日的版本更新中,我们进一步完善了文件审批解密的规则,通过解密配额设置,可以限制员工每天提交申请的次数以及文件数量,解密后的文件在指定时间后会自动加密,形成一个完整的文件审批解密闭环管理。
通过邮件白名单与可信人员交互
邮件白名单的功能旨在某些员工在发送或接收邮件时,无需再单独对密文做解密处理,在安全的办公环境下,提升效率。白名单范围的邮箱地址通过Foxmail、Outlook等邮件客户端发送密文时,可以自动解密。此外,支持发送密文邮件时进行审批,审批通过后发送邮件并解密文件。
通过文件安全外发控制外部人员的文件使用权限
关于设计图纸泄密的案例屡见不鲜,不论是内部泄密还是外发出去之后由第三方合作伙伴泄密,都给企业带来了严重的危害,文件安全外发可以将密文制作成外发文档,并对外发文档进行使用权限控制。
限制使用人员:外发文件查看器可以授权绑定指定的外部终端,限制外部人员只能在特定终端打开外发文件,同时辅以密码校验,避免无关人员查看。
限制使用权限:在打开文档时显示水印信息,禁止截屏、复制、打印是有效防止外部人员窃密的技术手段。
过期自动删除:对文件打开次数,使用期限做出控制,防止机密资料在对外合作结束后被继续使用。
详细审计文件外发行为
不管是员工何时提交了文件解密申请、将解密后的文件通过微信等即时通讯软件外发、或者发送了一封电子邮件,在的监管下,所有行为都有迹可循,直观的了解文件传输动态,及时发现违规泄密行为。
安企神禁止删除复制共享文件,是一款专用于企业共享文件的安全管理软件,为公司局域网共享文件提供加密保护。软件提供了权限设置功能,为每个用户分配不同的权限——文件既能共享又能防止外泄,是企业共享文件安全管理的选择。
最后,企业业务的多样化,在一定程度增加了企业信息安全管理的难度,但是只要在源头对企业数据建立严格的保密措施,遏制泄密行为,就可以轻松应对。
2、如何保护企业U盘文件安全防泄密,U盘文件设置密码加密方法
如何加密文件呢?怎么对文件设置密码保护防止泄密呢?有时我们需要对电脑中的机密或私密文件进行加密保护,以防止被恶意查看或泄密。接下来就与大家分享一下有关电脑文件加密及防止泄密的具体方法。
方法/步骤
方法一:利用Windows提供的加密文件功能来实现。
右击想要进行加密的文件,从其“属性”窗口中点击“高级”按钮,并在弹出的“高级设置”界面中,勾选“加密内容以保护数据”项,点击“确定”按钮返回。
当点击“属性”窗口中的“确定”按钮时,会弹出如图所示的“加密警告”窗口,在此只勾选“只加密文件”项,点击‘确定”按钮。
此时就可以在任务栏显示“加密文件”图标,双击即可打开如图所示的“加密文件系统”界面,点击“现在备份”按钮。
接下来在“证书导出向导”界面中,按照提示进行操作,设置相应的访问密码以及想要导出的其它相关信息,即可完成当前文件的加密操作。
除了以上方法实现U盘文件的保护功能外,我们还可以借助安企神防泄密U盘(硬件版)来实现U盘文件访问权限的管理功能。如图所示,插入U盘后,双击其中的可执行文件进行安装。
双击U盘文件管理程序,将弹出如图所示的登陆窗口,在此输入管理密码即可查看U盘内容,在此模式下,可以直接对U盘进行正常的访问操作。据此我们可以直接将想要共享使用的文件拷贝到U盘中进行存放。
如果想对U盘中的文件进行保护,我们可以通过点击“防拷选项”按钮,并在弹出的窗口中设置U盘文件访问密码,同时还可以对删除、修改或打印、截图U盘文件的权限进行管理。
当针对U盘文件的保护配置完成后,我们就可以通过模式切换功能,尝试以正常用户模式访问U盘文件了。当用户通过普通模式密码登录U盘后,对U盘文件进行查看时,只能按特定的访问权限对U盘文件进行访问操作了。利用此款U盘文件加密保护工具,可以实现对U盘文件编辑、拷贝、删除、打印以及截图文件内容等权限进行全面有效的管理。
3、U盘文件加密方法,鼠标右击U盘进行加密时不显示BitLocker怎么办?
怎么对U盘进行加密呢?针对U盘的加密操作,我们可以借助Windows本身所提供的BitLocker工具来实现。当然也可以借助相关加密工具对其进行加密。下面就与大家分享两种可实现U盘加密的方法。
方法/步骤
方法一:借助BitLocker对U盘进行加密。在正式开始之前,我们首先需要查看一下操作系统的版本,只有Windows专业版或教育版才具有BitLocker加密U盘功能。其它版本的操作系统需要升级到专业版(教育版)才行。
首先,我们将U盘插入电脑USB接口中。点击Windows搜索按钮,搜索“BitLocker To Go”打开运行。
如图所示,接下来BitLocker程序将自动识别U盘,并进行相应的加密操作,如图所示,在此需要输入访问U盘的密码。
为了防止可能忘记密码而造成的U盘数据丢失问题,我们较好对U盘加密密钥进行备份,以防止在意外情况下及时恢复数据。
接下来耐心等待整个加密操作的完成。
当U盘加密完成后,就实现了加密操作。当我们再次访问U盘时,提示需要输入密码才能正常访问。
除了利用BitLocker To Go工具对U盘进行加密操作外,我们还可以借助安企神防泄密U盘(硬件版)对U盘进行访问权限控制操作。如图所示,在其U盘中,双击此程序进行安装。
首先访问防泄密U盘时,需要设置管理密码进行访问。在其管理模式下,我们可以设置普通模式(正常模式)下针对U盘的访问密码,同时还可以针对U盘文件的访问权限进行配置。其中包括删除文件、打印文件以及修改、复制文件的权限等。
在管理模式下,我们可以随意对U盘进行访问操作,其中包括在U盘中实现文件的拷贝、粘贴等操作,在此可以布局整个文件系统,以存放想要共享使用的文件。
以上操作完成后,我们就可以退出管理模式,通过点击“模式切换”项来实现。
在普通模式下,用户需要输入之前设置的访问密码才能打开U盘进行访问操作,同时其访问文件的权限也受到相应的限制。在此模式下,用户只能执行针对文件有限的操作,据此就完成了有关U盘的加密保护功能。